 |
 |
Lutte Home |
>Gallery |
New Picture |
 |
Lutte Lessons
Данный
урок является интелектуальной собственностью автора и его (урока) частичное
или полное воспроизведение, публикация и распространение без согласия
автора запрещены.
 |

|
У
меня на освоение этого продукта и создание первого авто ушло 120 часов. Программа сильно отличается от привычного 3DSmax, она удобнее, пластичнее, быстрее. |
Rhino : Интерфейс. Управление. Построение объекта. Командная строка. Отображение в окнах проекций.
Начнем.
Сокращения:
RMB – right mouse button (правая кнопка мыши)
LMB left mouse button.
MMB - средняя
Alt+RMB – зажмите «Альт» и затем не отпуская его правую кнопку мыши.
Интерфейс.
Почти
у каждого инструмента есть рабочий пресет на левой и правой кнопках мыши.
Подведите курсор к любой кнопке и появится окошко на котором изображена
мышка с затененной кнопкой правой или левой и пояснением.
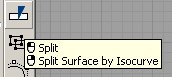
в данном
случае (см рисунок) я подвел курсор к кнопке split (разрезать). Левой
кнопкой мне предлагается «резать» а правой «резать по изометрической кривой».
Свой набор инструментов.
Можно
создать для удобства свой набор инструментов.
В меню tools/Toolbar
layout/
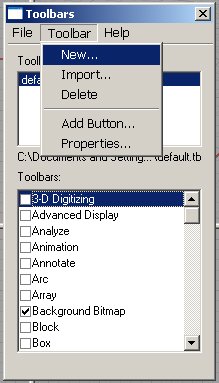
нажмите
Toolbar/New. Появится новая полка для инструментов.
Сохранитесь. Здесь же в меню Toolbars File/Save
Закройте меню Toolbars оставив ее пустой, без инструментов.
Теперь мы ее наполним. Это просто.
Подведите курсор к нужному инструменту , нажмите Shift + LMB и перетащите
инструмент на ваш новый Toolbar. Все инструмент закрепился в новом месте.
Я для удобства сделал такой вот набор инструментов, которые я наиболее
часто использую.
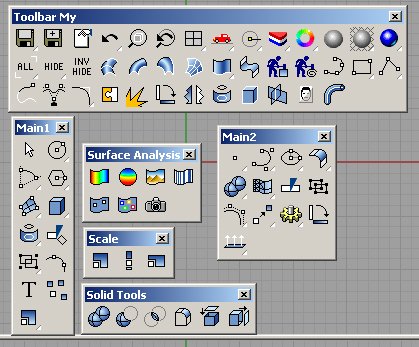
Управление.
Pan View – RMB во всех проекциях кроме Perspective. Там для этого используйте комбинацию Shift + RBM
Arc
Rotate – для Perspective - RMB
Для всех остальных окон Alt+Shift+RMB
Отмена поворота окна проекции - '_UndoView
наберите это в командной строке.
Zoom – колесико MMB или Ctrl+RMB
Повторить последнее действие – RMB. Очень полезная функция. Вызывает последний используемый инструмент, одновременно заменяет необходимость нажимать Enter.
Копировать/вставить
объект
Ctrl+C / Ctrl+V
Построение объекта «box»
Нажмите
кнопку с изображением box
Создайте тремя кликами бокс в одной из проекций.
Создавать опорные точки для бокса можно не в одном
окне, как мы привыкли в Максе или в Майе, а в любом одновременно, при
этом работает Pan и Zoom , что очень удобно.
Создав первую точку (нажатием RMB ) для постройки «бокса» в окне «фронт»,
перетащите мышку в соседнее окно проекции «лефт» и там примерившись в
нужном месте поставьте вторую опорную точку (нажатием RMB ), потом, в
любом окне закончите построение объекта «бокс» третьей точкой. Три точки
- это длина ширина и высота.
Режимы
отображения:
режим Shaded нажмите Alt+Ctrl+S
режим Wireframe нажмите Alt+Ctrl+W
Все режимы – нажмите LMB на названии окна проекции.
Командная
строка :
Включите привязки нажав внизу Osnap и отметьте нужные как на рисунке ниже:

Постройте "бокс". Примерно как "1" на рисунке ниже.
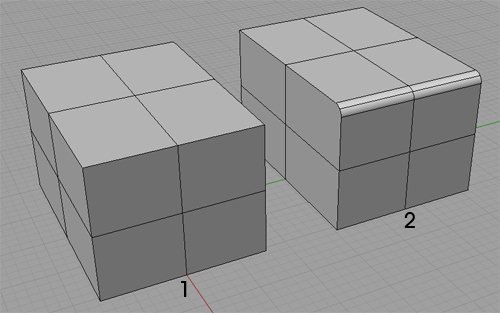
Нажмите на кнопку FilletEdge или напечатайте в командной строке _FilletEdge
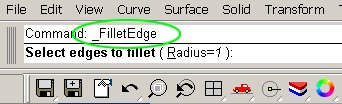
Далее появится во второй строке свойства операнда. В этом случае его радиус. Можно после двоеточия указать новый радиус, например 2, 4 или 25 или что придет в голову. А можно нажать на надпись Radius=1 и отметить нужный радиус прямо на объекте. Нажмите надпись Radius=1. Далее на объекте "1" укажите двумя кликами, начиная от угла "a" до отметки "b"
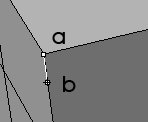
требуемый радиус. По завершении этой операции, надпись Radius=1 измениться на что-нибудь вроде этого:
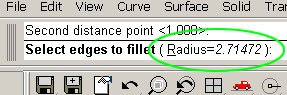
После того как новый радиус указан, выберите ребро или ребра которые будем скруглять и нажмите Enter или RMB. Shift при выделении нескольких ребер удерживать не надо. После этой операции у нас получится сглаженное ребро как на "боксе" 2. См рисунок выше.