 |
 |
Lutte Home |
>Gallery |
New Picture |
 |
Lutte Lessons
Данный
урок является интелектуальной собственностью автора и его (урока) частичное
или полное воспроизведение, публикация и распространение без согласия
автора запрещены.
 |

|
У
меня на освоение этого продукта и создание первого авто ушло 120 часов. Программа сильно отличается от привычного 3DSmax, она удобнее, пластичнее, быстрее. |
Rhino Tutorial 3
Контрольные точки кривых и поверхностей.
Условные обозначения и сокращения.
Командную строку с этого урока будем обзывать Command:
Например,
![]()
Command: _InterpCrv
означает, что нужно
либо нажать на кнопку![]()
либо ввести операнд InterpCrv в командную строку рядом
со словом Command: которое, уже забито в командной строке
по умолчанию и нажать Enter.
Контрольные точки кривых и поверхностей.
У любой кривой NURBS есть контрольные точки. Их можно добавлять, удалять, регулировать вес. Сейчас я объясню как это работает.
Нажмите и держите кнопку
![]()
КС «PointsOn»
Откроется меню Point Editing, вот такого вида:
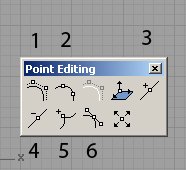
Где:
1 и 2 - разновидности контрольных точек.
3 – добавить точку (плавность кривой сохраняется) .
4 – удалить точку.
5 – добавить точку с острыми тангенсами. ( линии будут исходить из образованной
точки под острыми резкими углами )
6 – добавить «коромысла» Безье.
Теперь подробно.
1 Первая разновидность контрольных точек.
На виде сверху изобразите кривую нажав
![]() .
.
Command: _InterpCrv
Примерно так:
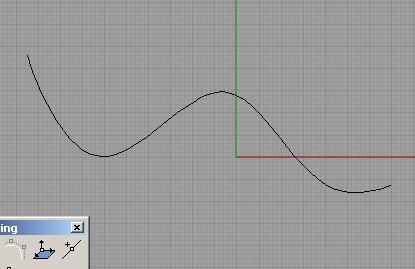
далее выделите созданную кривую. И кликните LMB кнопку «1», либо на клавиатуре нажмите F10.
Имеем кривую с контрольными точками:
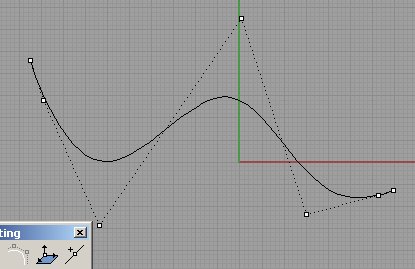
После этого можете подвигать точки как вам хочется.
Теперь давайте спрячем контрольные точки. Для этого нажмите RMB по иконке
«1», либо на клавиатуре нажмите F11.
Контрольные точки спрятались.
2 Вторая разновидность контрольных точек.
Выделите кривую. И кликните LMB иконку «2». Имеем кривую с контрольными
точками:
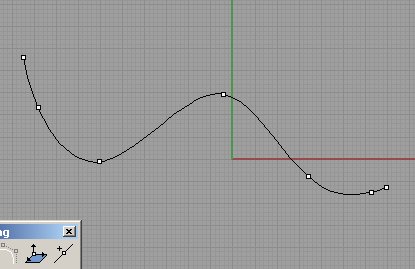
Что бы убрать контрольные точки, кликните RMB по иконке «2», либо на клавиатуре
нажмите F11
3 Добавление контрольных точек.
Добавить их просто.
1) Выделите кривую.
2) F10. (перейти в любой из двух режимов с отображением точек)
3) Кликните LMB иконку «3» а затем в любом месте кривой можете добавить
любое количество точек.
4) После добавления примените изменения нажатием Enter либо RMB в любом
месте экрана.
4 Удаление контрольных точек.
1) Выделите кривую.
2) F10. (перейти в любой из двух режимов с отображением точек)
3) Кликните LMB иконку «4» а затем щелкаете по не нужным точкам.
4) После удаления не нужных точек, примените изменения нажатием Enter
либо RMB в любом месте экрана.
5 Добавление контрольных точек с острыми тангенсами.
Работаем так же как и по пункту 3.
6 Добавление коромысел Безье.
1) Выделите кривую.
2) F10. (перейти в любой из двух режимов с отображением точек)
3) Кликните LMB иконку «6» а затем щелкаете в нужном месте кривой. Получаем
коромысла Безье. Настраиваем как нам надо и все.
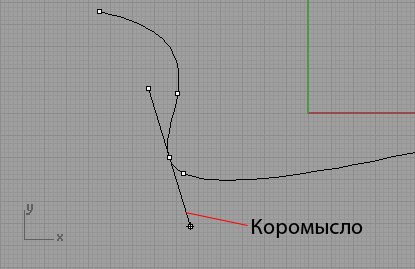
Контрольные точки поверхности типа Surface.
Постройте поверхность нажав
![]()
Command: _Plane
Нажмите F10
Получим контрольные точки:
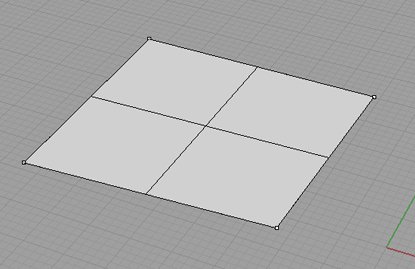
У сложных объектов их может быть очень много. Добавить или удалить контрольные точки у поверхностей мне не удалось. Можно лишь проделать следующий фокус.
Допустим я сейчас вырежу круг из этой поверхности.
1) Строю круг, так что бы она был в пределах поверхности
на виде сверху.
![]()
Command: _Circle
2) Получили нечто подобное.
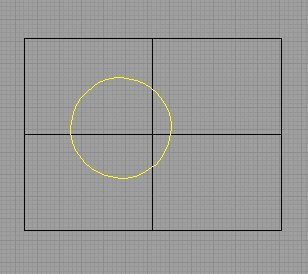
3) Снять выделение с круга.
4) Кликнуть LMB по иконке
![]()
Command: _Split
5) Выделить поверхность.
6) RMB
7) Выделить круг.
8) RMB
Резульат:
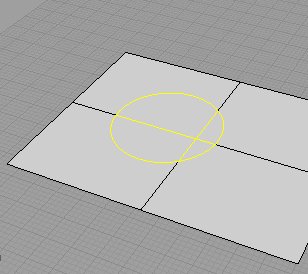
9) Теперь удалите все кроме круглой поверхности в центре.
10) Выделите круглую поверхность.
11) Нажмите F10.
Внимательно посмотрите на положение контрольных точек. Они на тех же местах
где были и раньше.
12) Откройте меню Surface tools
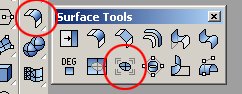
13) Нажмите
![]()
Command: _ShrinkTrimmedSrf
14) Выделите круглую поверхность.
15) Нажмите RMB
Результат – точки придвинулись к объекту.
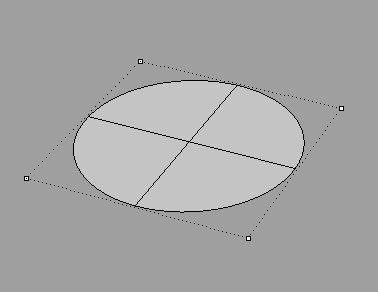
* Примечание.
У сложного объекта, такого как крыло автомобиля, процентов 40 точек просто
удалится.
Третий урок закончен.