 |
 |
Lutte Home |
>Gallery |
New Picture |
 |
Lutte Lessons
Данный
урок является интелектуальной собственностью автора и его (урока) частичное
или полное воспроизведение, публикация и распространение без согласия
автора запрещены.
 |

|
У
меня на освоение этого продукта и создание первого авто ушло 120 часов. Программа сильно отличается от привычного 3DSmax, она удобнее, пластичнее, быстрее. |
Rhino Tutorial 6
Rebuild Surface. Project Curve. Hide / Unhide. Loft.
Rebuild Surface
- Это инструмент позволяющий перестраивать поверхность. Вот пример применения.
Мне понадобилось сделать начинку в прорези противотуманной фары. Вот
результат работы и референс:

При помощи инструмента Rebuild Surface я получил кривые
получил кривые 1,2. Скошенный срез 4, и скошенную стекляшку фары - 3.
Посмотрите на рисунок:
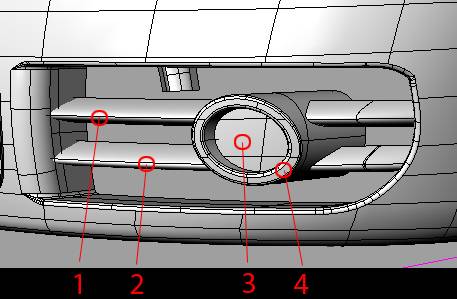
Чуть ниже, я расскажу пошагово, как это было сделано.
Если более просто то инструмент делает с поверхностью
следующее.
1) Строим поверхность:
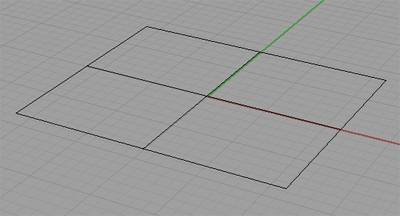
2) Жмем ![]()
Command: _Rebuild
3) Выделяем поверхность
4) Enter
5) Появляется меню:
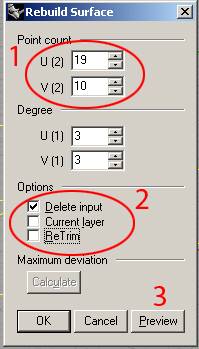
В котором:
1 – меняем параметры сетки.
2 – В опциях указываем а – удалить исходную сетку, б – на этом слое,
в – обрезать заново.
3 – Смотрим предварительный результат.
Пока оставьте галки как у меня
6) Клик RMB ( в любой точке экрана) или нажмите кнопку OK
Результат.
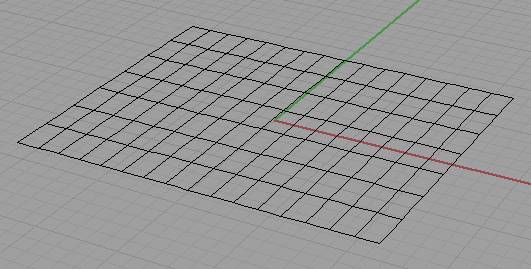
Перейдем к примеру.
Загрузите файл с примером FILE
Имеем
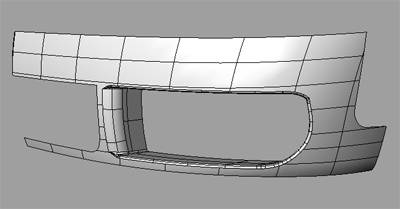
1.В окне проекции Left постройте прямую инструментом ![]()
двумя кликами (1 и 2). Удерживая Shift.
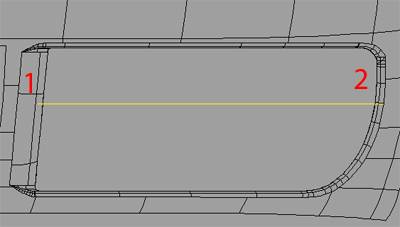
2. Скопируйте ее Ctrl+C и вставьте на то же место Ctrl+V.
3. Оттащите новую прямую чуть выше. Что бы перетаскивать объекты строго
по вертикали зажмите Shift. (все привязки при этом должны быть выключены)
4. Вставьте еще одну прямую из буфера (Ctrl+V)
Получилось вот так:
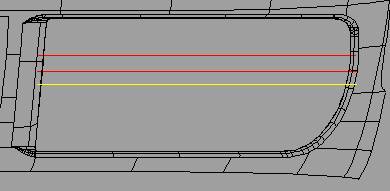
5. Выделите все три прямые.
6. Скопируйте.
7. Вставьте.
8. Растащите.
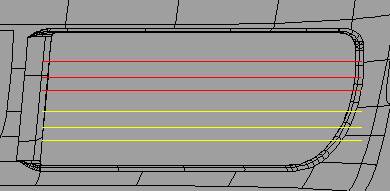
Rebuild Surface
1.Выделите поверхность
2. Нажмите кнопку
![]()
Command: _Rebuild
3. В Меню поэкспериментируйте с настройками. Затем поставьте все значения
как показано у меня.
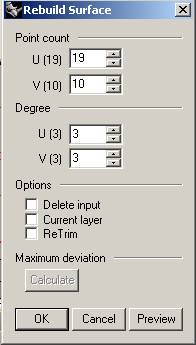
4. Нажмите ОК.
Получилось вот что:
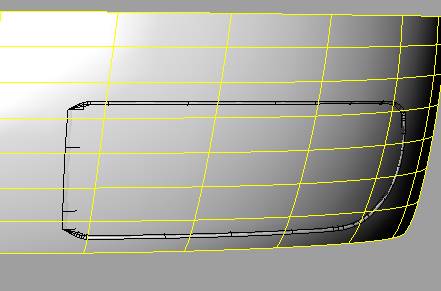
Условно назовем эту поверхность Мегаповерхность.
5. Сбросьте выделение.
6. В окне проекции Left выделите все наши прямые.
7. Нажмите
![]()
Command: _Project
8. Выделите полученную Мегаповерхность.
9. Клик RMB
Получили 6 кривых вдоль построенной недавно Мегаповерхности. Они идеально
ее повторяют.
Сделаем ободки 1 и 2.
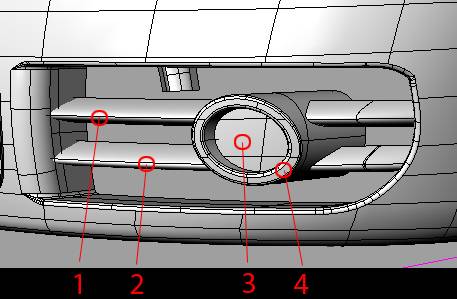
1.Выделите Мегаповерхность по которой мы делали 6 огибающих
и спрячьте ее, нажав кнопку Hide
Command: _Hide
2. Переключитесь на вид Front и растащите кривые как у
меня на рисунке.
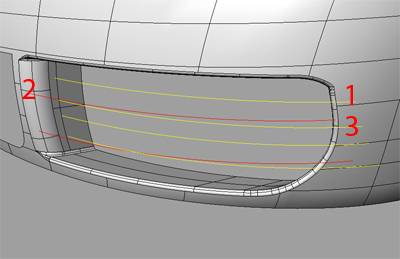
3. Далее делаем Loft. Сбросьте выделения . Нажмите кнопку
![]()
Command: _Loft
4. Поочередно выделите кривые 1, 2, 3. (смотри рисунок выше)
5. Кликните RMB или Enter.
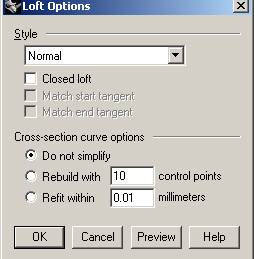
6. ОК.
Получили вот такую фигуру:
Проделайте то же самое, что бы получить второй ободок.
У вас должно получиться как на этом рисунке.
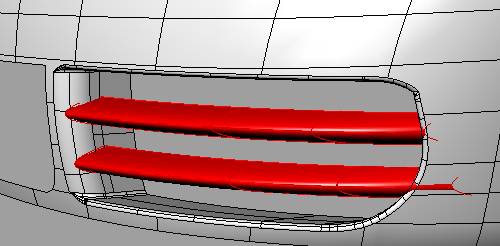
Выделите оба объекта и переместите на слой Surfase:
Делаем дальше. Строим Tube.
1. 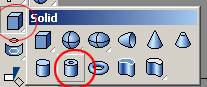
Command: _Tube
2. 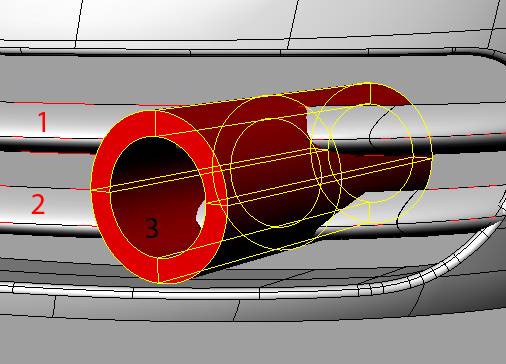
3. Далее режем командой Command: _Split
выделяем поочередно 1, 2, затем RMB и указываем на объект 3.
4. После резки удаляем то, что внутри цилиндра (у меня выделено желтым)
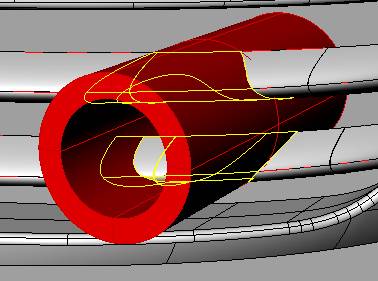
5. Выделите все части как у меня и подвиньте внутрь кропуса.
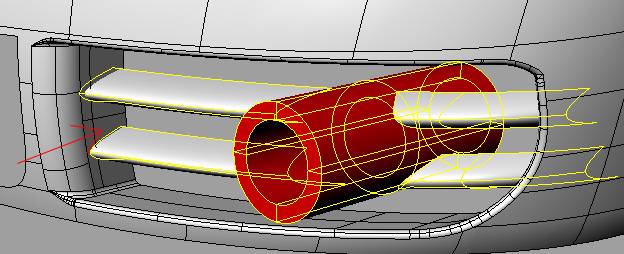
6. Командой
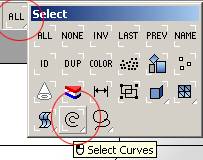
выделите все кривые и удалите их.
7. RMB на кнопке
Это расхайдит Мегаповерхность.
8. Выделите Tube.
9 ![]()
10. Укажите на Мегаповерхность.
11 RMB
12. Удалите обрезок «Трубы», снаружи Мегаповерхности.
13. Выделите Мегаповерхность.
14 ![]()
15. Укажите на трубу.
16. RMB
Удалите обрезки (желтым)
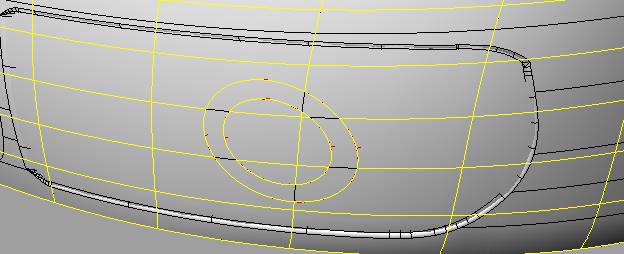
Получится вот это
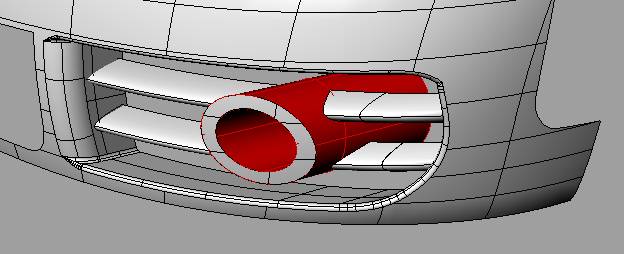
Далее выполните Join сопрягающихся поверхностей. Добавьте Fillet грани
на трубе.
Сравните с результатом:
Можете загрузить финальный файл.FILE
FINAL
Шестой урок окончен.