 |
 |
Lutte Home |
>Gallery |
New Picture |
 |
Lutte Lessons
Данный
урок является интелектуальной собственностью автора и его (урока) частичное
или полное воспроизведение, публикация и распространение без согласия
автора запрещены.
 |

|
У
меня на освоение этого продукта и создание первого авто ушло 120 часов. Программа сильно отличается от привычного 3DSmax, она удобнее, пластичнее, быстрее. |
Rhino Tutorial 7
Чертежи. Загрузка. Позиционирование.
Подготовка.
1. Подготовьте чертеж. Вид сверх, сбоку, сзади и справа/слева.
Это значит разделите его на отдельные картинки. Для этого примера загрузите
те что я подготовил.
FILE
2. Спрячем сетку. Она будет мешать.
Кликните RMB ![]()
Command: _Options
3. Ищите вкладку Grid, снимите там галку show grid lines. Сетка отключилась.
Добавление чертежа.
1. Откройте меню Background Bitmap.
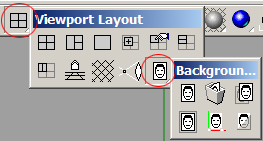
2.
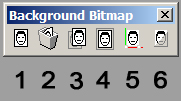
1 – добавить картинку.
2 – удалить картинку.
3 – двигать (позиционировать) картинку.
4 – масштабировать картинку.
5 – подогнать картинку.
6 – включить / выключить картинку. Работает правой / левой кнопкой мыши
соответсвенно.
3. Выделите проекцию top. Нажмите иконку 1 (добавить картинку).
4. Выберите файл top.jpg.
5. Очертите в окне top местополжение картинки и позиционируйте ее. Получится
примерно так:
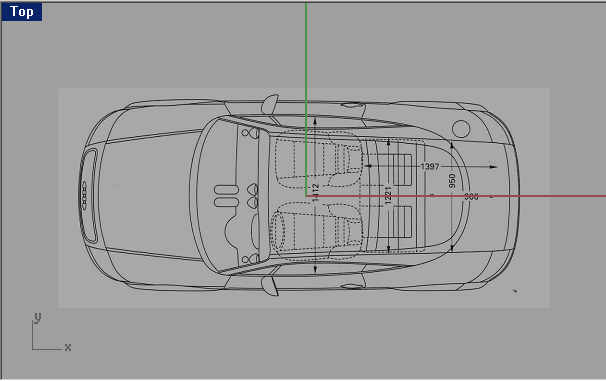
6. Загрузите таким же способом картинки в окна проекций
Front и Left.
Получится вот так:
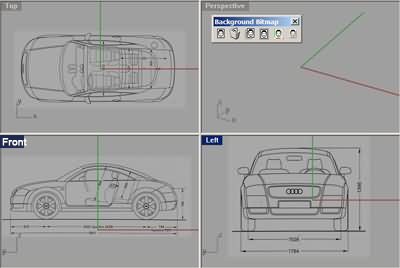
7. Создайте 4 «бокса» и разместите их по порядку: у переднего
и заднего бамперов. Справа и слева от передних крыльев. Точно пододвиньте
к внешним контурам автомобиля. Таким образом мы создали контрольные объекты,
по которым будем выравнивать остальные проекции.
Сверьте с тем что у меня:
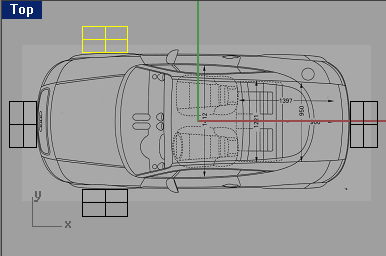
Подгоняем вид Front под вид Top.
Сохранитесь.
Соблюдайте последовательность. Это важно.
1. Выделите окно Front.
2. Нажмите иконку 5.
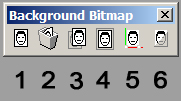
3. В самом широком месте машины на проекции Front проведите прямую обозначенную
как «3» кликами 1и 2. посмотрите на рисунок ниже.
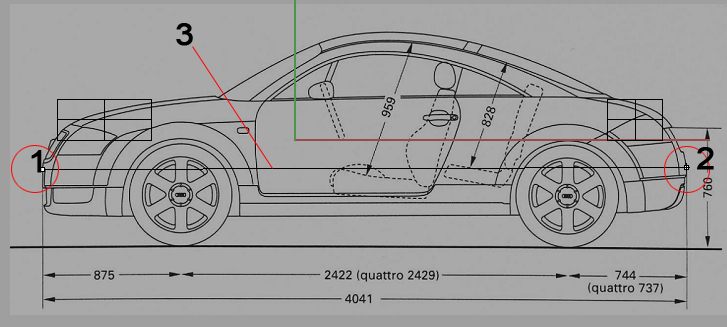
Таким образом мы дали программе понять, что будем подгонять
вид Front.
4. Переходим на вид Top. Создайте линию «3» кликами 1 и 2, как показано
на рисунке ниже.
Таким образом мы дали программе понять, что вид Front подгоняется под
длину вида Top.

Обратите внимание что картинка ан виде Front изменила свои размеры. Получится
примерно вот так.
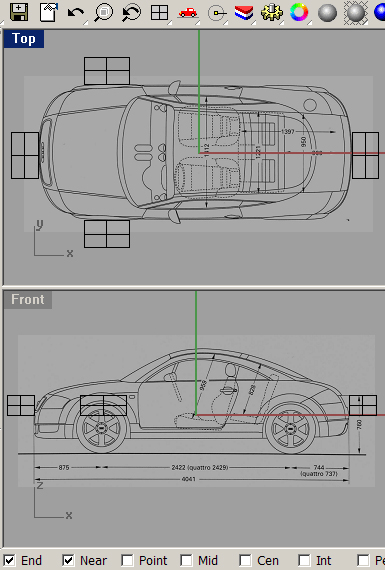
5. Поднимите картинку задника на виде Front, с помощью кнопки
«3»
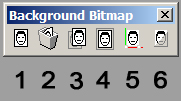
строго по вертикали (удерживая Shift), до тех пор пока горизонт на картинке
не сравяется с горизонтом этой проекции, 0 по оси Z.
Получится вот так:
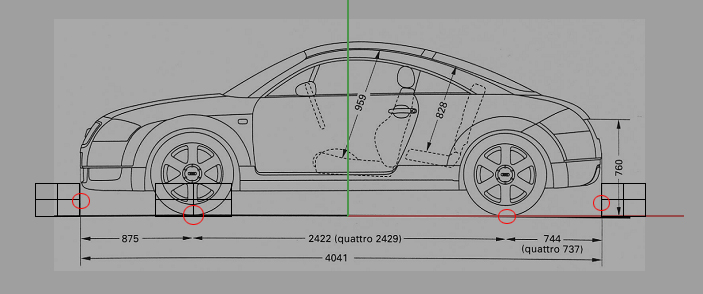
Сохранитесь.
Подгоняем вид Left под вид Top.
1. Перейдите в окно Left.
2. Нажмите иконку «5».
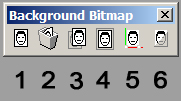
3. Двумя кликами , как показано на рисунке ниже, обозначьте габариты подгоняемого
объекта. Т.е. щелкните по габаритам машины.
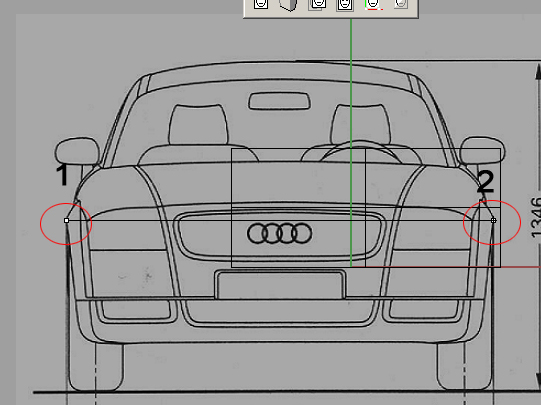
4. Нигде не больше не кликая переходим в окно Top, и двумя
кликами обозначаем финальные габариты ширины авто, как показано на рисунке.
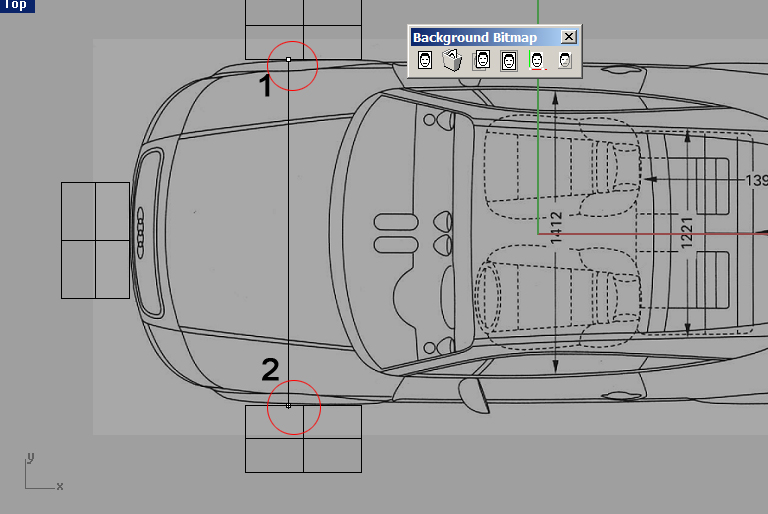
На виде Left будет вот так прмерно так:
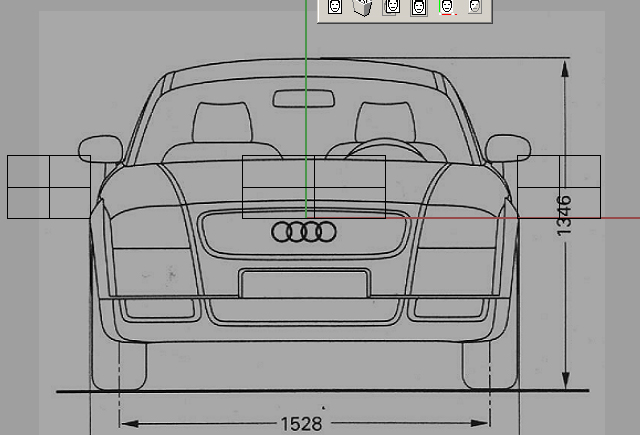
Щелкните по иконке «3» и как раньше совместите горизонты.
И позиционируйте картинку таким образом как на рисунке ниже.
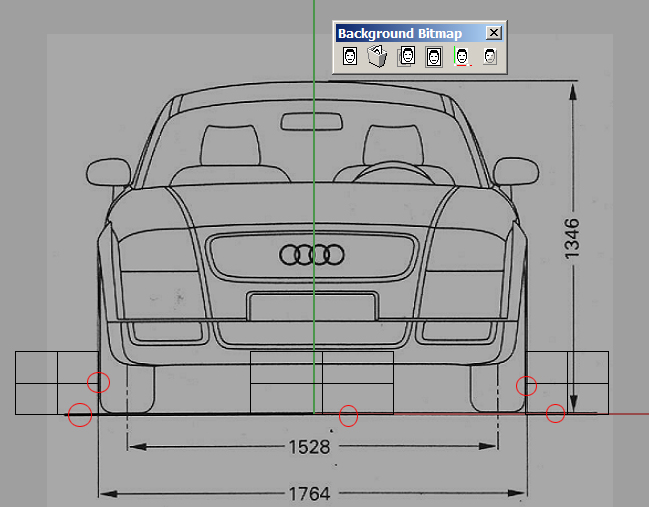
Кружочками я объвел места на которые следует обратить внимание.
Ну собственно это все.
Финальная сцена вот.
Текстуры распакуйте в папку C:\Place_bg
- это важно.
Седьмой урок закончен.